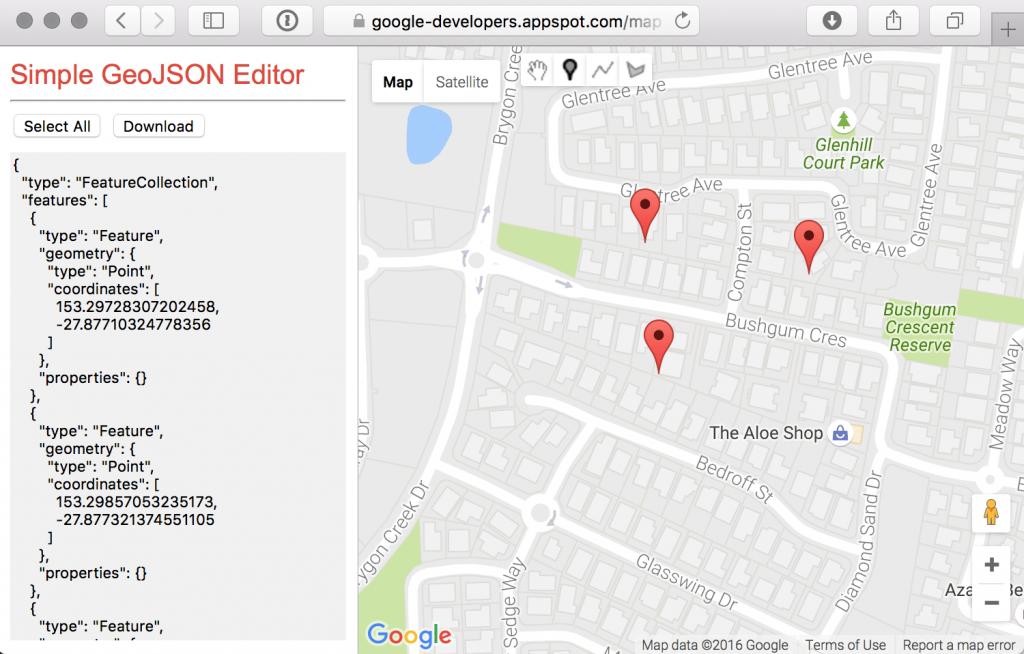This is probably the most tricky of the three json files you will need to produce because the format of the json file used by the program is different than that produced by the online GeoJSON Editor. The easiest way is to give you a sample file which contains 3 labels and we will go through the procedure using it.
Clicking here will open an example text file with three block labels in it. Select all of the text and create a new json file and name it what ever you used for the “Json File Name” in step one of “Adding a Map” but this time you need to add “-labels” and the file extension “json”. i.e map-1-labels.json.
Now you need to add or delete sections so that you have the correct number of labels in the file. I have highlighted one section of code that will display one label. If you wanted to add another label so that there were four labels in total then you would copy this section of code and paste it after the closing curly brace on line 17. You have to be careful and make sure that you copy the section exactly as shown, that is, include the comma after the curly brace on line 7 but exclude the comma from after the curly brace on line 12.
Next you will need to replace the lon lat pairs with the lat lon pairs you get from the Simple GeoJSON editor. To do this open the editor again and navigate to the map area where you want to add the map labels.
Select the “Add a marker” button and just click once on the map for each label you want to add to the map. You can fine tune their position by click on the “Stop drawing” button (hand icon) and drawing the markers to the new location. Once you have the markers positioned where they should be instead of copying the whole file you will need to copy and paste each individual point coordinate pair into you newly created file and upload it to the server as before.